Manage your lists from anywhere with Salesforce and Pardot
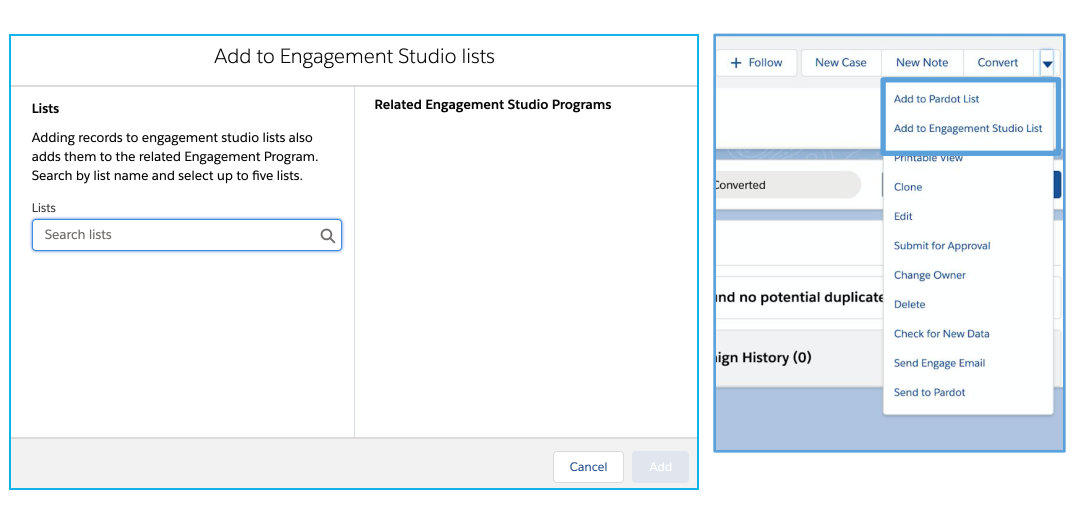
Things to remember
- All lists must be Static and made CRM Visible
- Up to 5 lists may be selected at once
- Up to 200 records at a time may be added via a list view button
- Records are not immediately synced despite Success banner displayed. Will take several minutes to sync new records to Pardot and add to list

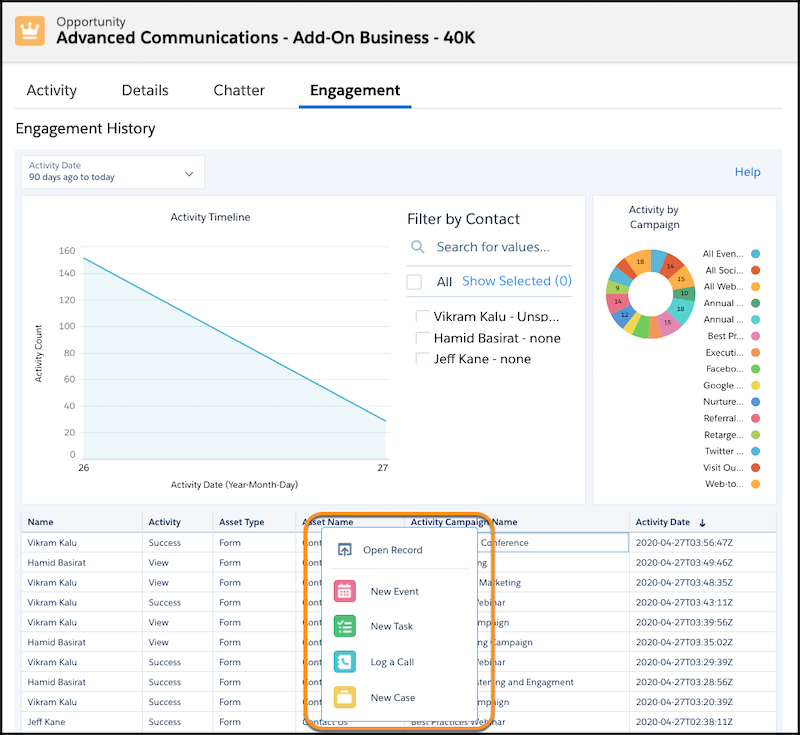
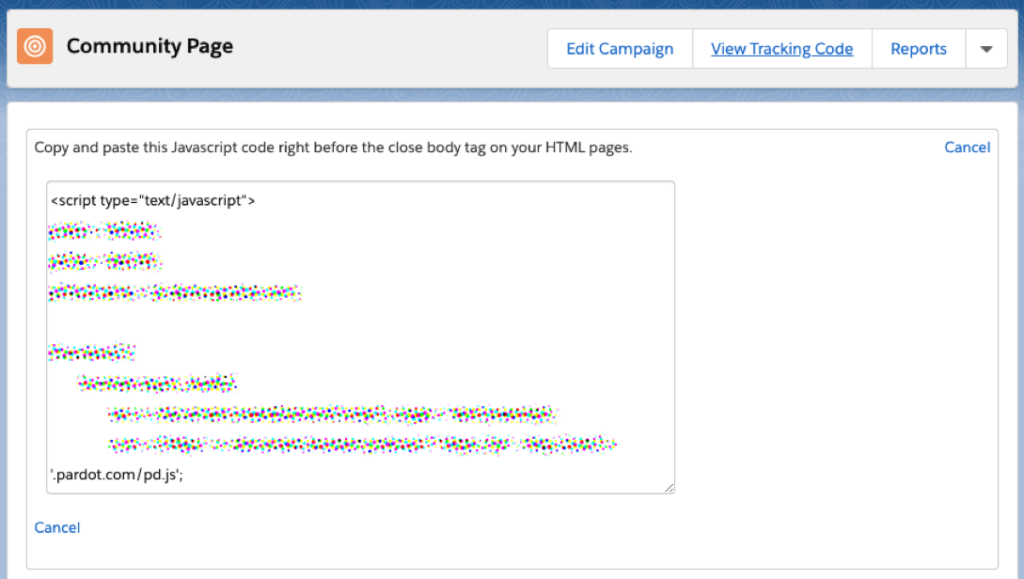
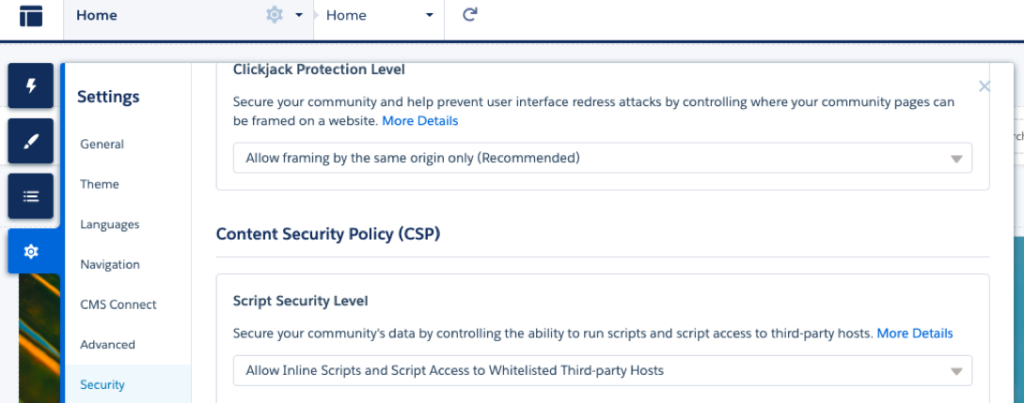
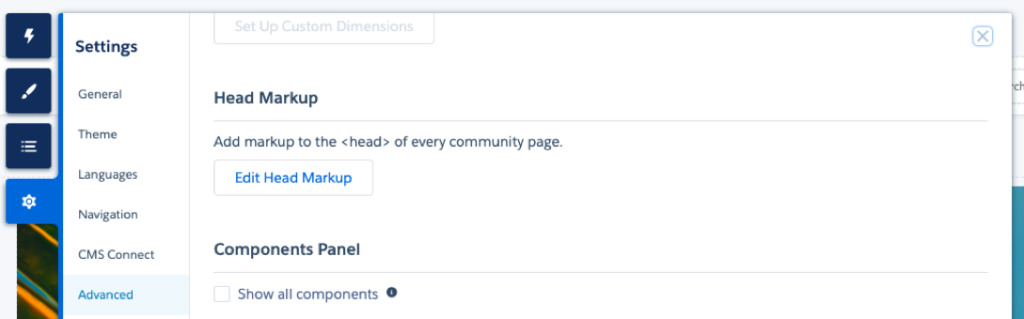
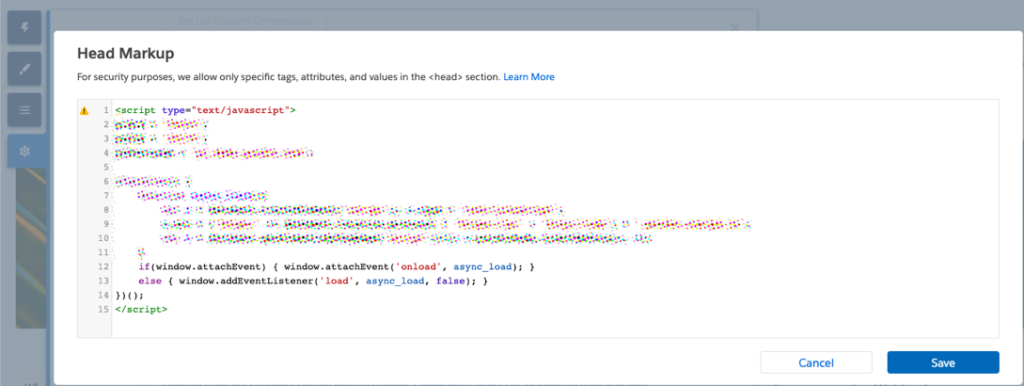
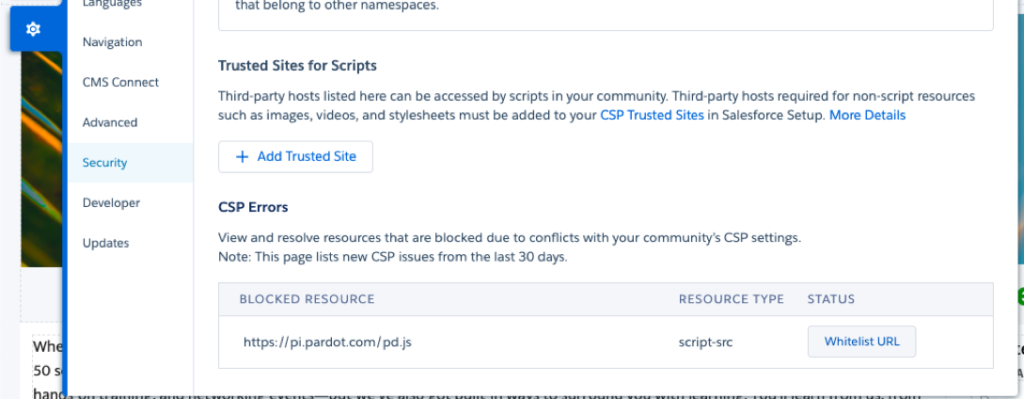
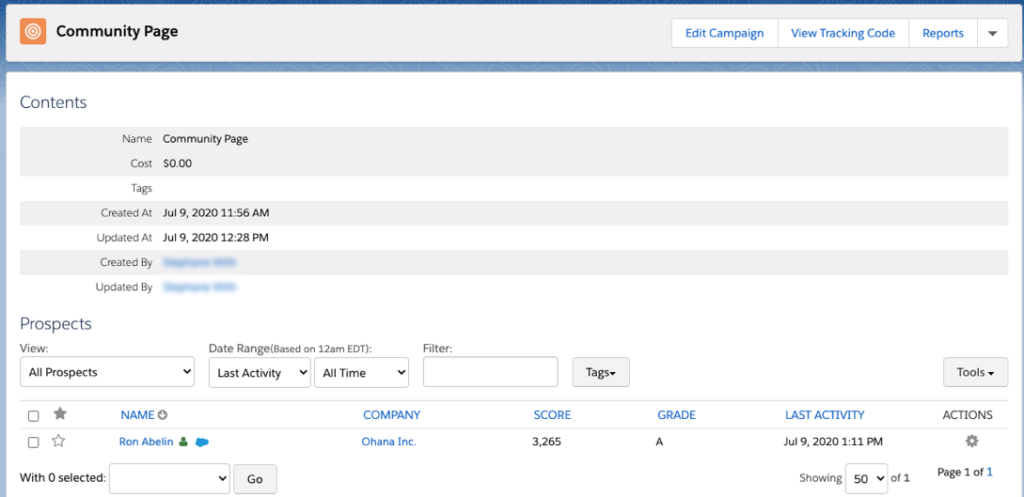
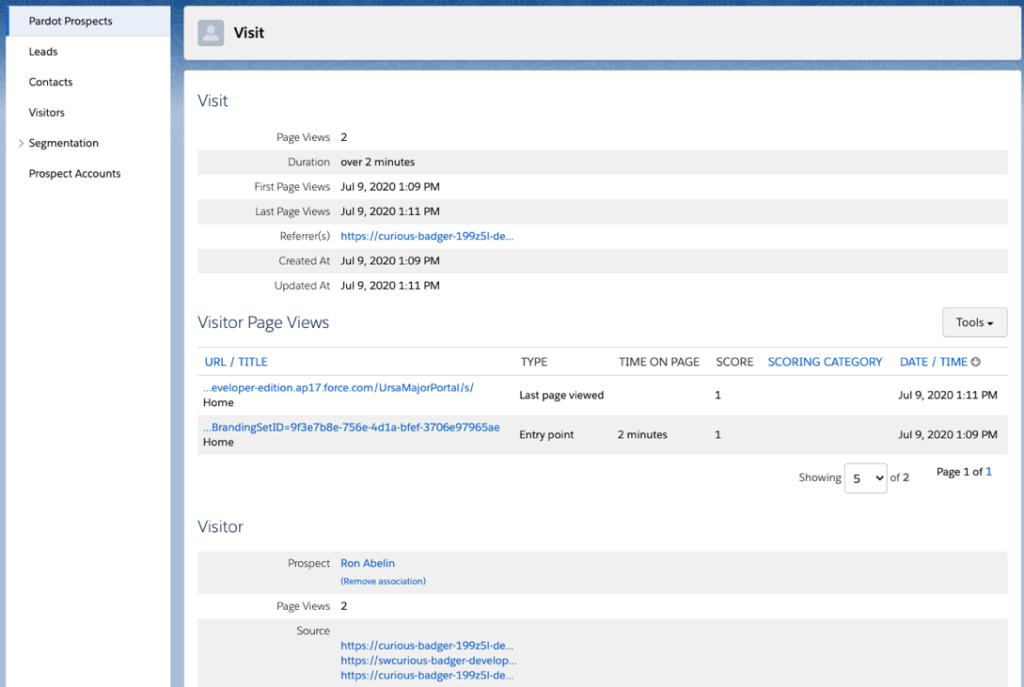
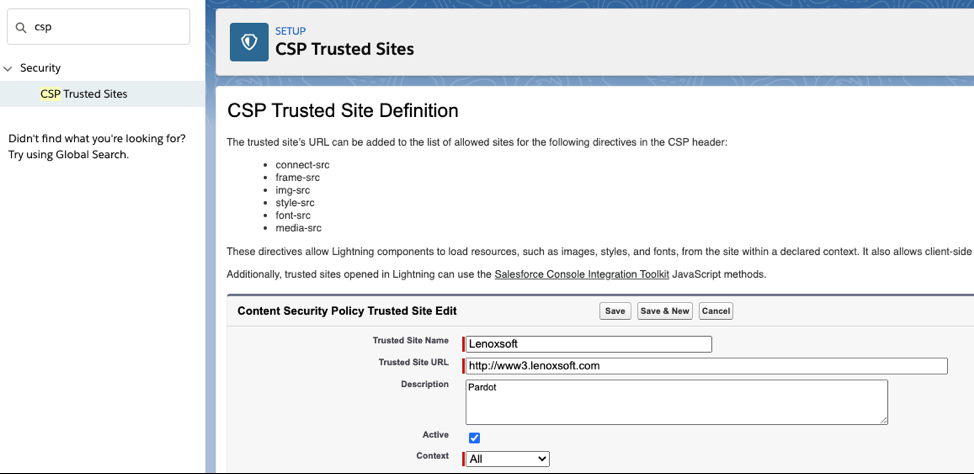
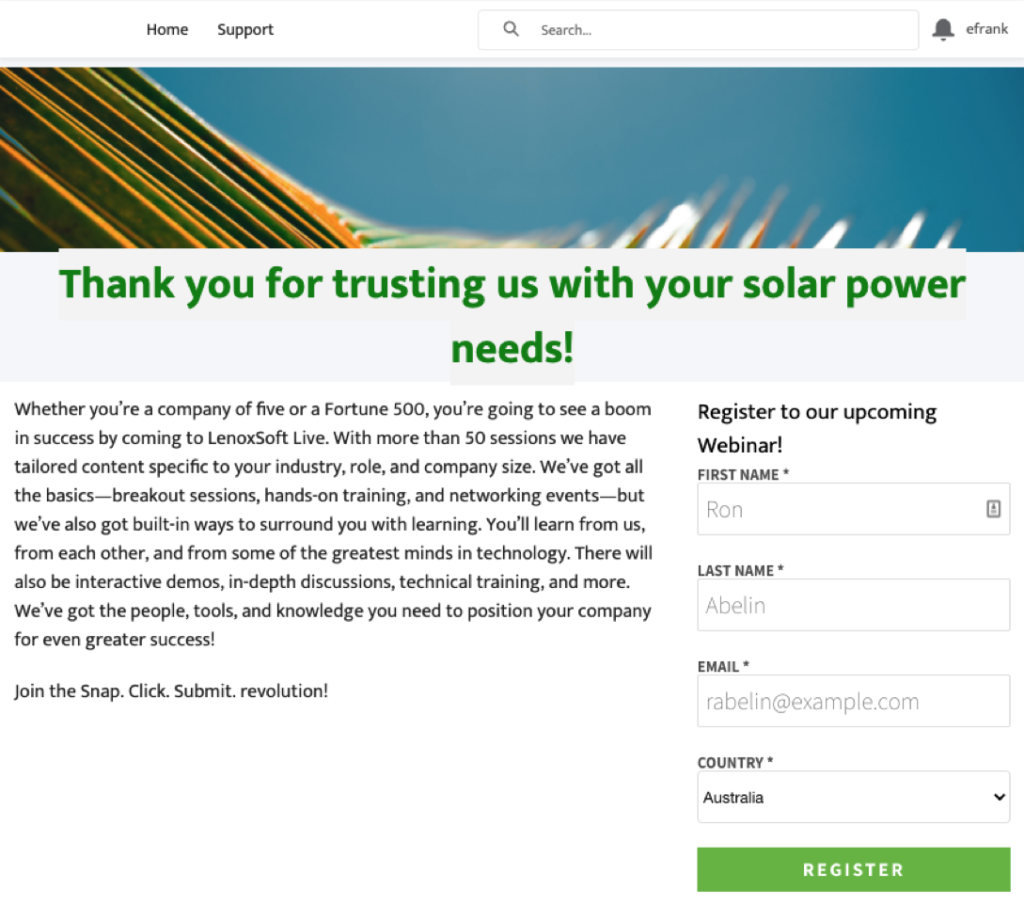
Recent Comments